As I’ve not been able to offer good Talian Theme Support for parts of the Massive Passive Profits Autoblog Plugin setup I’ve started going through the whole autoblog setup process.
Below I’ll guide you through setting up WordPress multisite with the Massive Passive Profits Plugin, running the Talian SEO theme with basic settings.
Going to assume you managed to install WordPress multisite and the Massive Passive Profits plugin and you’ve installed the Talian 05 theme either by FTP or through the built in theme installation page (so working, but not automated). Now you want to automate the setup process of creating sub-domains/sub-sites with Talian 05 as the theme.
If you aren’t at this stage, this won’t help.
Network Activate Talian 05
Log in to WordPress and go to the “Network Admin” link (it’s on the right hand corner of the Dashboard) if it says “Site Admin” instead of “Network Admin” you might already be in the network settings: the title of the site (big bold wording on the top left side) should be what you called your main site, not a sub-domain.
Click the “Themes” link on the left menu.
Find the “Select Talian AdSense and Clickbank + SEO” entry and click the “Network Activate” link (all your sub-domains and sub-sites will have access to Talian now).
Download and install the Blog Templates Plugin into your Plugin folder /wp-content/plugins/.
Log in to your WordPress Dashboard and go to the “Network Admin” link (it’s on the right hand corner of the Dashboard). If you just network activated Talian you are already in the Network Admin section.
Click “Plugins” on the left menu.
Find the “New Blog Templates” entry and click “Network Activate”.
Note: you’ll probably have to “Network Activate” other plugins you want to use on all your autoblogs (I don’t use WordPress multisite, so not very familiar with it).
On the left menu click the “Sites” link, followed by “Add New”.
Note: if you’ve been stuck on this a while and have a lot of ‘test’ sub-domains might be an idea to delete many of them now (just to ‘clean’ your installation and prevent mistakes later).
Name this new site “talian template” : in the top two settings type “talian template” without the speech marks, add your email address and click the “Add Site” button.
On the left menu click the “Sites” link.
Find the “talian template” sub-domain/sub-site and click the “Dashboard” link that appears as you hover over the entry.
This next stage is where you’ll be adding all your default settings for every autoblog, so could take some time. I’m going to skip through the process quickly just to get Talian setup and edit a couple of settings, you’ll want to make a lot more changes like deleting the “Welcome to WordPress” first Post, installing and setting up plugins, changing or deleting the About page (I delete it) etc… You’ve probably been advised to setup a Privacy and similar pages, I’ve been running AdSense on sites for over 5 years on about 100 domains and never created a privacy page: never had a problem and on good days have made over $200 a day from AdSense. If I ever get an issue with the AdSense program I’ll add a privacy page etc…
Setting up Talian on the Template sub-domain/sub-site
Click the “Themes” link on the left menu.
Click the “activate” link associated with the “Talian AdSense and Clickbank + SEO 05” theme entry.
Under “Themes” on the left menu is a new link to “Talian AdSense and Clickbank + SEO”, click it to gain access to the Talian SEO Theme Admin page where you can add your Google AdSense Publisher ID etc..
If all you plan to use is default settings with your AdSense settings (so not running Clickbank) just paste your pub-######## number over mine (make sure you don’t add spaces before or after) and “Store Settings”.
Talian is setup other than widgets (see later).
A Couple of Example Settings Change
This is just an example settings change that you’ll want to do.
Click “Settings” on the left menu, followed by the “Discussion” link that will open below the Settings menu.
Scroll to the bottom and tick an Avatar type you like. I like the Monster and Wavetar images myself :-)) Makes your comments look nicer, not needed.
Click the “Save Changes” button.
Another example:
Click “Links” on the left menu.
You’ll find 7 links to WordPress relevant sites. Delete them all (several ways to delete them).
If you want all your sub-domains/sites to link back to your main site click the “Add New” link under the Links menu that opened up.
For “Name” add the name of the main site.
For “Web Address” paste the URL of the main site.
Other settings are a waste of time, click the “Add Link” button. This will add one link from every sub-domain back to your site if you add the Links Widget (see later).
This is just a few example settings change, there’s plenty more you can edit to make your site more unique like running various plugins.
Talian Widgets Setup
On the left menu under “Appearance” click the “Widgets” link.
Here you drag and drop the widgets you want on all your sub-domains.
Start with the widgets that are labeled #GAT, the lower the number the more likely I’d use them (1 being high, 9 being low).
You might want something like this for an AdSense only setup:
Sidebar1
1GAT Adverts Clear BG
3Gat Links
4GAT Meta
5GAT RSS Feeds
Sidebar2
6Gat Recent Articles
2GAT Categories
7GAT Recent Comments 12
9GAT Tags
It’s up to you how you build your widgets menu.
Setting Up the Blog Template
While still on the “talian template” sub-domain click the “Tools” link on the left menu followed by “Blog Templates”.
For “Template Name:” add “Talian Blog Template”
Under “What To Copy To New Blog?” tick all 4 tick boxes (not 100% sure on all 4, so might change this after detailed testing).
Click “Create Blog Template” button.
Find the new “Talian Blog Template” entry near the top and click the “Make Default” link on the right.
Click the “Talian Blog Template” link (the one on the left under “Template Name”).
Under “Advanced Options” click the “Save” button.
Your “Talian Blog Template” is ready to use.
Any new sub-domains/sub-sites you create will now use the same settings as the “Talian Blog Template”.
You can make changes to the setup of this blog template, for example if you install a new plugin or change a setting you should update the “Talian Template” sub-domain/sub-site then update the “Talian Blog Template” (click those “Save” buttons) so your new autoblogs use the new settings.
I understand old autoblogs will not be updated after changing settings, I’m not aware of a way to update old sub-domain settings beyond updating WordPress, plugins etc…, but specific settings changes would require editing each sub-domain one at a time. Because of this it makes a lot of sense to have your setup exactly how you want it before creating dozens of autoblogs using the Massive Passive Profits Autoblog Plugin.
Advanced Blog Template Technique With Talian 05
The problem with using the Blog Template plugin this way is it results in all your sub-domain autoblogs have the exact same settings and options. So you have to have the same Talian banners, same Talian colours, same AdSense ad placements etc… unless you edit the sub-domain later one by one and change them (not very automated).
To get around this problem create multiple Blog Templates and set them as default one by one and run off say 10 autoblog sub-domains, set another Blog Template as default, run another 10 sub-domains off.
In this way you can have automation of sub-domains, but retain the power of Talian in creating unique looking sites.
David Law
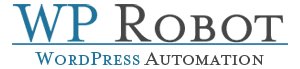
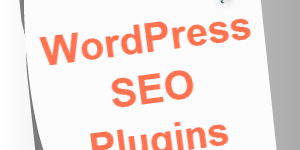
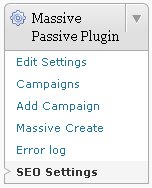
How to Link YouTube Videos to CPA Offers?
02/18/2011
David,
Do you know of a way to link or embed the YouTube videos while using MPP/Talian05 to CPA offers or other products? It seems that we are not getting the full potential from the videos being shown because now all they do is go back to youtube.
Thanks,
Randy
Adding YouTube Videos to a WordPress Blog
Has YouTube changed it’s coding in a way that doesn’t work with the Massive Passive Profits plugin?
The YouTube video on the site you linked to in your author name looks fine and the post is dated today.
Or are you referring to the ability to Watch YouTube videos on YouTube by clicking the corner of the video? That’s how embedded YouTube videos work, guess you could use some code to change where the video took a visitor if they clicked it, but wouldn’t be very ethical. No idea how you’d do that sort of thing.
David
Adding YouTube Videos to a WordPress Blog
YouTube Video Re-Branding
David,
I’m seeing a lot of YouTube video re-branding going on and just figured it as a common occurrence and not something that is unethical. Maybe I’ve got this thing all wrong or a lot of people are doing a lot of unethical marketing.
Thanks,
Randy
How to Rebrand a YouTube Video?
I’m not 100% sure what you mean, do you mean some are downloading YouTube videos, adding some marketing and re uploading to YouTube?
You wouldn’t be able to automatically do anything like that with the Massive Passive Profits plugin. That’s almost certainly going to be a manual process (time consuming).
Along the lines of what I was saying above with the clicking a YouTube video and it going to somewhere other than YouTube, I suppose you could have the click take the visitor to YouTube and show a pop ad or something (I wouldn’t consider that unethical, not a bad idea).
If you link to what you mean, happy to take a look.
David
How to Rebrand a YouTube Video?
Massive Passive Profits Works
Many thanks! I spent 2 days to figure out what went wrong, I have WP 3.1.1, and the videos of how to install these plugins work in 3.0, so this was finally useful. Thanks!
Massive Passive Profits Autoblog Sub-Domain Install
I’m running Stallion on my main site, but when I set up Talian for sub domains it changed my main site to tallion ? I want to keep stallion on root site and run Talian on sub domains What Am I Doing Wrong ?
I really like your themes there easy to work with.
Thanks
Hope you can help,
Larry R.
Massive Passive Profits WordPress Theme Settings
Talian and Stallion are separate themes so it’s unlikely to be the themes themselves causing the problem.
I’m not a big user of WordPress multisite, but if you have network activated both Talian and Stallion they both should be available for the main blog and sub-domains. Basically you should be able to run say 100 sub-domains and each one has it’s own theme if you wanted.
Have you network activated both themes?
Only other thing that comes to mind is if you are using the Blog Template plugin and you’ve used the main site setup as the template site when you select the theme to use for the next set of sub-domains it’s going to change the settings of the main site. The solution is create a sub-domain to use as your Talian autoblog template so it’s not changing the settings of the main site.
BTW Stallion has built in Massive Passive Profits features that rewrites some of the content to make it better SEO’d and hides some of the thin affiliate/autoblog footprints. Stallion is a better theme for Massive Passive Profits autobloggers.
David
Massive Passive Profits WordPress Theme Settings
WordPress Theme Editor
Hi Dave,
I have two issues that have been bugging me for a while!!
1. I have MPP plugin installed for my domain/sub-domains. The plugin author has told me that “Editor” should be on my “Appearance” section along with widgets, etc. The Editor is not there, and I can’t find it anywhere else. Could you please tell me how to load and activate it?
2. I can not get articles auto-posted to my sites. I have no problems with books and videos, but the only way to post article is by manually selecting an article and then using a different software having it posted. Is there a cure for this problem?
Thanks,
Ken Nourolahi
WordPress Theme Editor
WordPress Multisite Theme Editor
The non-multisite version of WordPress has it’s theme editor under “Appearance >> Editor” on every page of the WordPress Dashboard, since you are using Massive Passive Profits plugin you’ll be using WordPress multisite and it’s different, only Super Admins (that’s you) under the Network Admin section of the site can edit the themes.
To access the theme editor on a multisite installation:
On the top right click the “Howdy Admin” arrow, followed by “Network Admin”.
On the left menu under “Appearance” click “Editor”.
Don’t know about using the Massive Passive Profits plugin to post articles, I don’t use the plugin on my sites. I understand there was an update to the plugin, maybe that fixed the issue (I’m guessing)?
David
WordPress Multisite Theme Editor