Comment on SEO Silo Theme by SEO Dave.
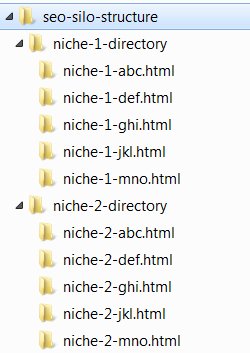
One for on the fly edits that overrides individual colours and fonts.
One for creating new colour schemes based on the default colour schemes.
Both features are activated under “Stallion Theme” >> “Colour Options” : “Colour Scheme CSS Inline/File Creator Selector”
Note both these features work outside of the Stallion Demo reset, so you can create new colour schemes in demo mode and use them when you buy Stallion Responsive.
For the on the fly version, choose a default Stallion Colour scheme that best matches what you want (the “Stallion Theme Colour Scheme” drowpdown option at the top).
Select “Colour Scheme CSS Inline ON”.
Save options.
Under “Appearance” you’ll have a new options page: “Colour Scheme CSS Inline”
Any changes made on that options page are on the fly, no new CSS or php backup files are created, the CSS code is loaded inline on the browser page.
This is good for changing a few colours or fonts on a default colour scheme you are mostly happy with, but not for major modifications, we don’t want hundreds of lines of CSS code loaded inline.
Want to crate a unique colour scheme you can download the CSS file and a PHP backup for (can use on other domains) use the “Colour Scheme CSS File Creator” feature. This is the same as the inline version with the output saved to a colour scheme CSS file and a PHP options backup for future edits.
This is best used on a development site or if live for enough time to create a new colour scheme, turn off and use the new colour scheme like you would use a default Stallion colour scheme.
Step 1: Under “Stallion Theme” >> “Colour Options” set “Stallion Theme Colour Scheme” to “Empty”, this loads a blank colour scheme CSS file which means there are no theme colours or fonts used.
Set “Colour Scheme CSS File Creator ON”
Step 2: and choose a colour scheme under “Colour Scheme CSS File Creator Defaults” that’s closest to what you want to achieve colour wise.
After saving there’s a new options page under “Appearance” called “Colour Scheme CSS File Creator”.
On this option page you will find a similar options page as the inline version, but all the options are set with the colours and fonts from whichever colour scheme you selected under “Colour Scheme CSS File Creator Defaults”.
Until you click “Save Changes” the new CSS and PHP file hasn’t been created yet and your site will have no colours or fonts set (will look rubbish).
Step 3: Click “Save Changes” and the colours and fonts you’ll be working with will be used by your site.
If you loaded “White n Blue” as the colour scheme to edit, after clicking “Save Changes” Stallion will save a new version of the white n Blue CSS file and it’s PHP options backup file to the child theme folder. It;s important to have the child them active, otherwise the files are saved to the parent theme folder overwriting the originals making it harder to restore if you mess up.
Assuming you are using the child theme the new files are saved to
/stallion-responsive-child/colors/style-white-n-blue.css That's the CSS file Stallion uses to addcolours/fonts to a site)
/stallion-responsive-child/mydefaults/stallion_color_css_white-n-blue.php That's the PHP options for a colour scheme Stallion uses to load the colours for editing.
If you make a mess of a default colour scheme and want to start again delete the two files above and load the colours back in as described in Step 2.
Every time you click “Save Changes” the two files above are recreated using the settings you see at “Appearance” >> “Colour Scheme CSS File Creator”.
There’s two easy ways to use this feature.
One edit a file as described above, when you’ve made the changes and are happy with them turn off the options page and set to use the colour scheme:
If you edited white n blue the settings would be
“Stallion Theme Colour Scheme” : “White n Blue”
“Colour Scheme CSS Inline/File Creator Selector” : “Colour Scheme CSS OFF”
“Colour Scheme CSS File Creator Defaults” : “Use Current”
Since there’s a new version of style-white-n-blue.css in
/stallion-responsive-child/colors/style-white-n-blue.css
Stallion will use that file instead of the default one under
/stallion-responsive/colors/style-white-n-blue.css
As you can see this overrides a default Stallion colour scheme meaning you can use the original without using FTP to delete:
/stallion-responsive-child/colors/style-white-n-blue.css /stallion-responsive-child/mydefaults/stallion_color_css_white-n-blue.php
A slight adaptation of the above approach means you can create a new colour scheme and still have access to the original colour scheme without having to use FTP to delete anything.
Before carrying out Step 3 (Saving changes) under “Appearance” called “Colour Scheme CSS File Creator” scroll to near the bottom of the options and change:
“Theme Filename” : “style-white-n-blue.css”
“Theme Filename Backup” : “stallion_color_css_white-n-blue.php”
to
“Theme Filename” : “style-custom-01.css”
“Theme Filename Backup” : “stallion_color_css_custom-01.php”
Now click “Save Changes”. Rather than creating the files
/stallion-responsive-child/colors/style-white-n-blue.css /stallion-responsive-child/mydefaults/stallion_color_css_white-n-blue.php
We create the files:
/stallion-responsive-child/colors/style-custom-01.css /stallion-responsive-child/mydefaults/stallion_color_css_custom-01.php
Which are empty custom files for this use.
After making all the changes you want under “Stallion Theme” >> “Colour Options”
Set
“Stallion Theme Colour Scheme” : “Custom 01”
“Colour Scheme CSS Inline/File Creator Selector” : “Colour Scheme CSS OFF”
“Colour Scheme CSS File Creator Defaults” : “Use Current”
Your site will now use whatever CSS fonts and colours you changed that’s within
/stallion-responsive-child/colors/style-custom-01.css
And you’ll have a backup of those settings under
/stallion-responsive-child/mydefaults/stallion_color_css_custom-01.php
For future editing.
If you ever want to modify your custom colour scheme it’s go through Step 1 as described above, but set “Colour Scheme CSS File Creator Defaults” to “Custom 01” to load in the colours saved in the file “stallion_color_css_custom-01.php”.
You can go further as described on the options page and make your own Stallion Responsive child theme using your new colour scheme(s), but you can see for your own sites the above is more than enough with up to 20 slots for custom colour schemes.
The above is how I made and update all 40 default colour schemes. In a future update plan to make a modification to the feature to use a completely different set of CSS rules, right now it’s limited to the same sort of design, but different colours, I should be able to take it much further by loading different CSS rule sets.
David


More Comments by SEO Dave
Silo Links
How Much Duplicate Content is SEO Safe?
In a perfect SEO world ALL your content would be unique, but as we all know generating unique content takes TIME and EFFORT, makes taking shortcuts tempting.
If you decide to take shortcuts and use duplicate content the question then is …
Continue Reading Link Silo
Silo Links
Google Double SERPs
I think you are mixing up how/why Google shows multiple webpages from one domain for some SERPs.
That’s nothing to do with silo SEO or WordPress Static Pages, that’s having multiple webpages on a domain with content that ranks high for …
Continue Reading Link Silo
Silo Links
Shameless Self SEO Promotion
Thanks for noticing my shameless self promotion tactics for the best SEO design framework for WordPress.
I’m not attempting to be subtle in my promotion tactics (some of it is cringe worthy), I want to irritate other WordPress SEO developers like …
Continue Reading Link Silo
Silo Links
Autoblogging and SEO
Be very careful with autoblogging, if Google determines your domain is an autoblog it will be downgraded. It’s not IF Google catches you out for autoblogging, it’s WHEN. I’ve been testing autoblogging/thin content for over a decade and Google always …
Continue Reading Link Silo
Silo Links
SEO Data Transporter Plugin
Search Google for “WordPress SEO Data Transporter” and you find multiple WordPress plugins for changing SEO data formats.
There’s a lot of WordPress SEO plugins and they tend to use a different database format (how the SEO data is stored), the …
Continue Reading Link Silo
Silo Links
On-Site SEO vs Off-Site SEO
As an SEO theme developer I assume you understand off-page SEO is far more important than on-page/on-site SEO and an SEO products role is fully utilizing/protecting the hard earned off-site SEO a webmaster has built?
SEO experts (should) understand that though …
Continue Reading Link Silo
Silo Links
SEO Design Framework
Guess you aren’t happy a simple search engine optimized comment is top 10 in Google for some of your SERPs like SEO Design Framework and SEO Design Framework Review.
I never said I used your SEO Design Framework theme, thought I …
Continue Reading Link Silo
Silo Links
Using Image SEO to Support WebSearch SEO
Google doesn’t have a problem with adult images, as an SEO factor images are really important for websearch results due to the image names and alt text (both SEO metrics).
Now you are a Stallion Responsive user happy to give you …
Continue Reading Link Silo
Silo Links
Silo SEO Over Optimization
If it’s the domain you use as your email address which is a site targeting Shemale and LadyBoy SERPs I took a look.
I cut my SEO teeth on adult websites (almost 15 years ago), my first online business was selling …
Continue Reading Link Silo
Silo Links
Understanding WordPress Templates
You’ve completely misunderstood how Stallion Responsive works (how WordPress Themes work).
To simplify the main Stallion output what we see in a browser) is controlled by the php files.
header.php is the header part of the page
content (different PHP file for each …
Continue Reading Link Silo
Silo Links
WordPress Custom Templates
You can use the core WordPress Custom Nav Menu feature under “Appearance” >> “Menus” to build menus and use the core WordPress “Custom Menu” widget for using them on a sidebar. You’d use the Stallion Display Widget feature to limit …
Continue Reading Link Silo
Silo Links
WordPress Install in a Directory
You’ve misunderstood page templates.
Page templates are literally for a single WordPress page, not a section of a site. A section of a site includes a main entry point (a category for example) and multiple WordPress Posts or WordPress Pages, could …
Continue Reading Link Silo